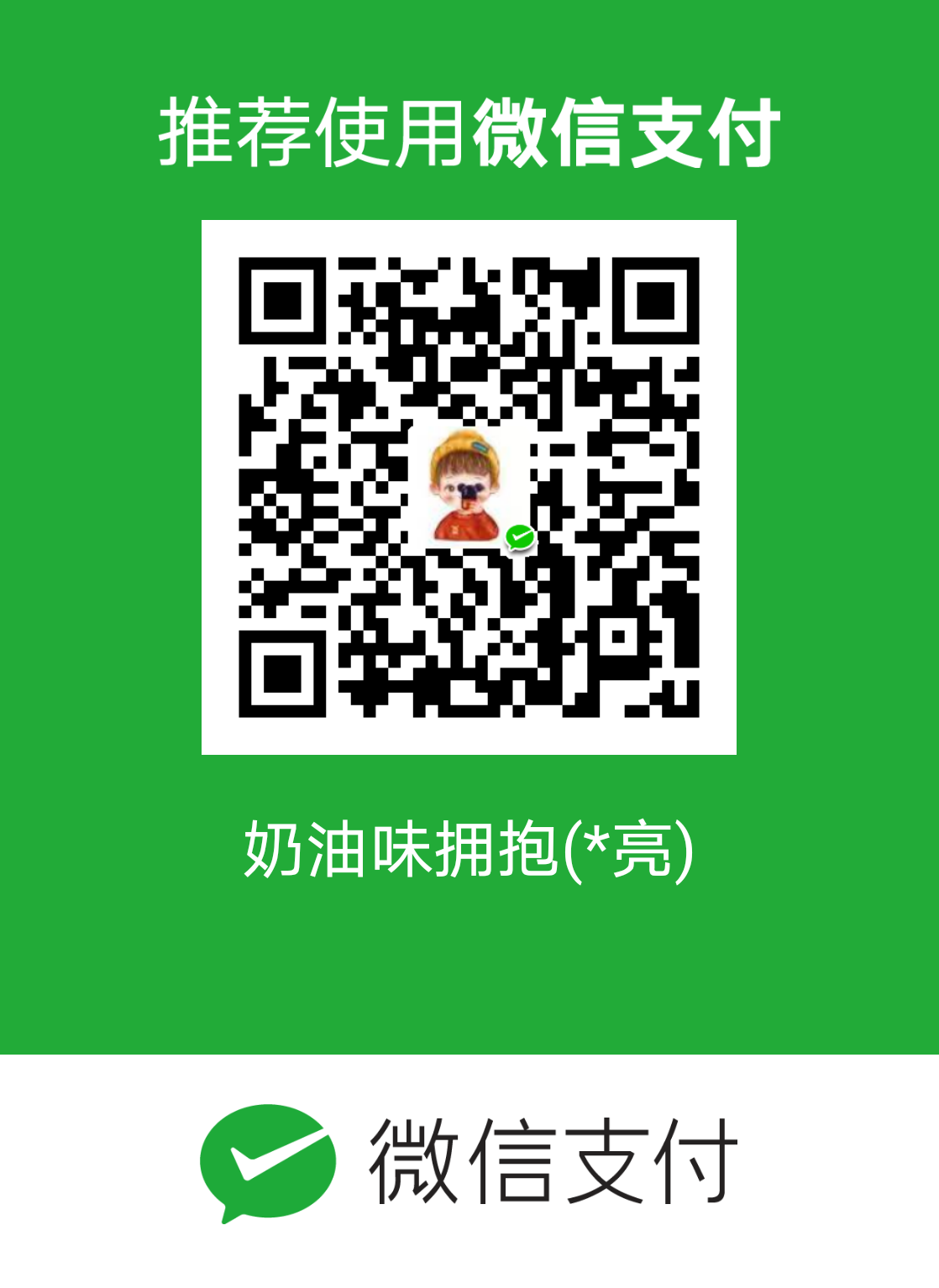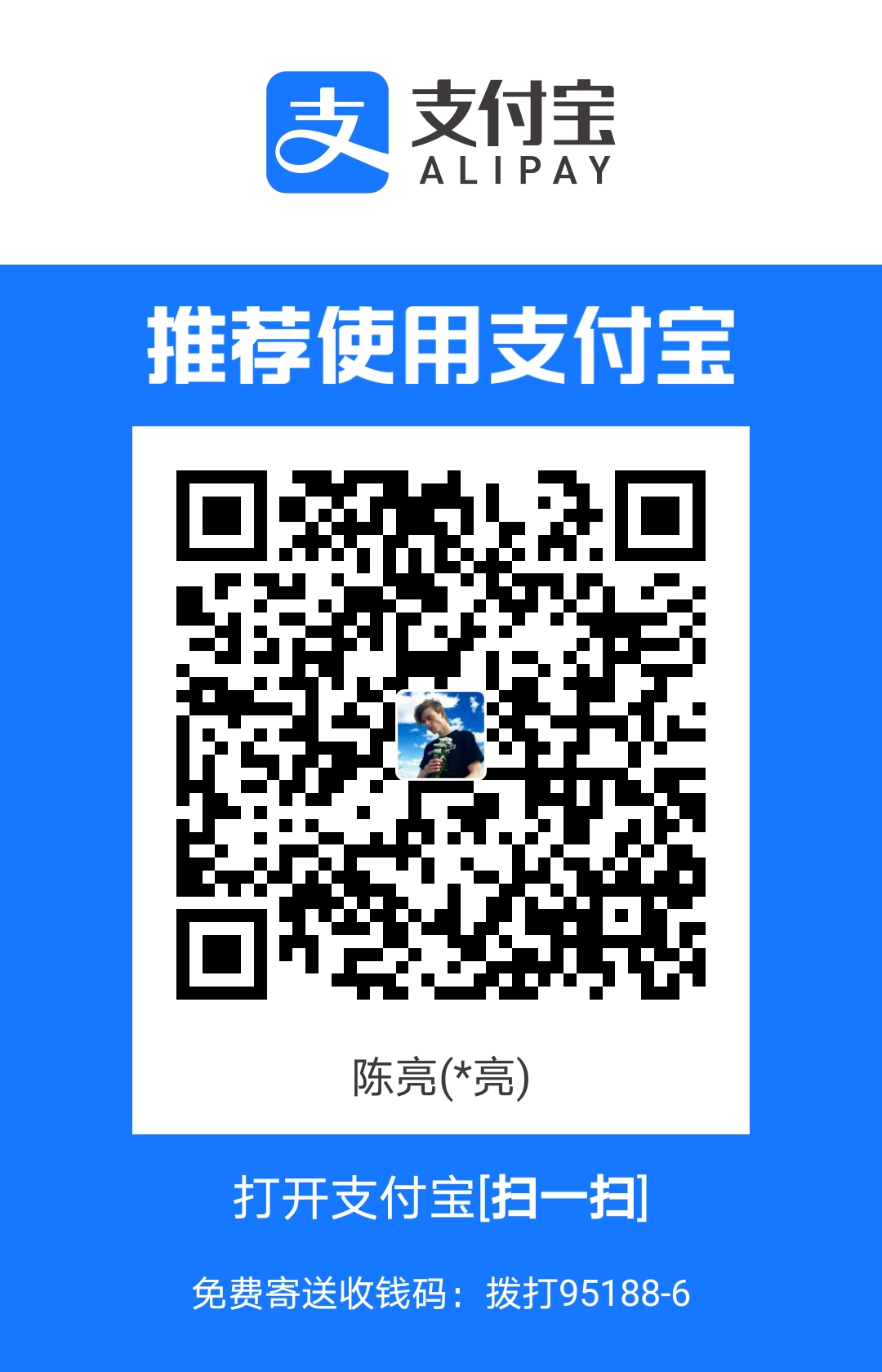前言
因为在不同平台发布同一篇文章的时候,最一个痛苦的点就是,图片存储问题,各个平台的文件存储方式各不相同,无法直接 Ctrl + C 的方式一键搞定,为了解决这个问题,使用 MarkDown + 图床 的方式进行文章的写作,将图片放到一个统一的地方,在文章中引入图片外链。
所谓图床,就是将图片储存到第三方静态资源库中,其返回给你一个 URL 进行获取图片。MarkDown 支持使用 URL 的方式显示图片,我想这也是程序员为什么对其偏爱的原因之一。
作为程序员,你会发现,现在很多论坛和社区都开始支持使用 MarkDown,如果你没使用图床的情况下,你分享同一篇文章,你要在不同的平台,各自重新编辑排版一遍和上传图片一次。
有了图床,情况就不一样了,Ctrl+C 的方式就搞定了,根本不用再 Check 文章内容一遍。
图床的选择
微博图床:以前用的人比较多,从 2019 年 4 月开始开启了防盗链,凉凉SM.MS:运营四年多了,也变得越来越慢了,到了晚上直接打不开图片,速度堪忧其他小众图床:随时有挂掉的风险Imgur 等国外图床:国内访问速度太慢,随时有被墙的风险大厂储存服务:例如七牛云、又拍云、腾讯云COS、阿里云OSS等,操作繁琐,又是实名认证又是域名备案的,麻烦,而且还要花钱(有钱又不怕麻烦的当我没说)GitHub 图床:免费,但是国内访问速度慢(不过没关系,利用jsDelivr提供的免费的 CDN 加速 速度足够了)Gitee图床:免费,并且是国内的访问速度快。
Github图床搭建
搭建流程
- 新建
GitHub仓库 - 生成一个
Token - 配置
PicGo并使用jsdelivr作为CDN加速 - 使用
Imagine进行图片压缩 - 上传图片到
PicGo并使用图床
新建Github仓库
- 登录/注册
GitHub - 新建一个仓库,填写好仓库名: 这里我们使用cdn/img随便都行
- 仓库描述
- 将权限设置成
public - 根据需求选择是否为仓库初始化一个
README.md描述文件
生成Token
点击用户头像 -> 选择
Settings
点击
Developer settings
点击
Personal access tokens
点击
Generate new token
填写
Token描述,勾选repo,然后点击Generate token生成一个Token
获取
Token密钥
注意:这个 Token 只会显示一次,自己先保存下来,或者等后面配置好 PicGo 后再关闭此网页
配置 PicGo 并使用 jsdelivr 作为 CDN 加速
前往下载 PicGo(点击下载),安装好后开始配置图床
- 设定仓库名:按照
用户名/图床仓库名的格式填写 - 设定分支名:
master - 设定 Token:粘贴之前生成的
Token - 指定存储路径:填写想要储存的路径,如
img/,这样就会在仓库下创建一个名为 img 的文件夹,图片将会储存在此文件夹中 - 设定自定义域名:它的的作用是,在图片上传后,
PicGo会按照自定义域名+上传的图片名的方式生成访问链接,放到粘贴板上,因为我们要使用jsDelivr加速访问,所以可以设置为https://cdn.jsdelivr.net/gh/用户名/图床仓库名
什么是 jsdelivr ?
jsDelivr 为开发者提供免费公共 CDN 加速服务
使用 Imagine 进行图片压缩
通常情况下,图片大小都是超过 200KB 的,所以网页加载的时候会特别慢,一般我们会对图片进行压缩,这里我推荐 Imagine(点击下载) 支持全平台。
Imagine 采用的是有损压缩,介意的可以忽略这一步
顺便推荐一个无损压缩的网站:https://tinypng.com/
上传图片到 PicGo 并使用图床
配置好 PicGo 后,我们就可以进行高效创作了,将压缩后的图片拖拽到上传区,将会自动上传并复制访问链接,将链接粘贴到博文中就行了,访问速度杠杠的
此外 PicGo 还有相册功能,可以对已上传的图片进行删除,修改链接等快捷操作,PicGo 还可以生成不同格式的链接、支持批量上传、快捷键上传、自定义链接格式、上传前重命名等,更多功能自己去探索吧!
Gitee图床搭建
在写 markdown 文件的时,会不可避免的插入图片。可以通过PicGo + gitee 实现markdown图片在线存储。
搭建流程
- 下载
PicGo - 安装
PicGo并且安装Gitee图床插件(PicGo默认不包含 Gitee 图床) - 创建
Gitee图床存储仓库 - 设置
Gitee私人令牌 - 设置PicGo + Gitee图床信息
下载PicGo
前往下载 PicGo(点击下载),下载好后进行安装
安装PicGo并且安装Gitee图床插件
PicGo默认不包含 Gitee 图床,需要自己在插件市场进行安装,请按照图上步骤进行安装。
创建Gitee图床存储仓库
登录Gitee账号(没有自己注册一个账户),然后点击右上角的+号,按照下图的顺序填写与勾选。
设置Gitee私人令牌
私人令牌字符串只会在密码验证后出现一次,注意复制保存。
点击右上角个人头像 -> 设置 进入到设置中心,如下:
然后点击私人令牌,按照图上顺序进行填写:

生成令牌后请注意保存,关闭窗口后就无法再次查看。
设置PicGo + Gitee图床信息

- repo:仓库(一般采用
Git用户名/仓库名) - branch:分支(一般使用master)
- token:私人令牌(将上一步生成的私人令牌复制粘贴)
- path:则是在图片上传成功后访问地址的前缀
- customPath: 生成文件后的重命名方式,按照自己的需求进行选择
- customUrl: 可以不填写
配置成功后的访问地址则是如下:
https://gitee.com/itchenliang/img/raw/master/img/Gitee%E5%9B%BE%E5%BA%8A%E6%90%AD%E5%BB%BA_08.png
NextCoud图床搭建
在写 markdown 文件的时,会不可避免的插入图片。可以通过PicGo + NextCloud 实现markdown图片在线存储。
搭建流程
- 下载
PicGo - 安装
PicGo并且安装NextCloud图床插件(PicGo默认不包含 NextCloud 图床) - 搭建
NextCloud个人网盘 - 设置PicGo + NextCloud图床信息
下载PicGo
前往下载 PicGo(点击下载),下载好后进行安装
安装PicGo并且安装NextCloud图床插件
PicGo默认不包含 NextCloud 图床,需要手动去安装
搭建NextCloud个人网盘
查看: 阿里云centos服务器搭建nextcloud个人网盘
设置PicGo + NextCloud图床信息
按照图上的提示进行填写
- 服务地址:nextcloud 网盘的域名及端口/ip及端口
- 用户名:在 nextcloud 网盘搭建时创建的用户的用户名
- 密码:在 nextcloud 网盘搭建时创建的用户的密码
- 保存地址:将图片保存到 nextcloud 的哪里,不写默认就是在根目录
配置成功后的访问地址则是如下:
PicGo搭建自定义web图床
待完成………….